标题:Excel表格日期实时更新:高效工作的小技巧
引言
在现代社会,信息更新速度极快,尤其是在办公环境中,数据的实时更新对于保持工作效率至关重要。Excel作为最常用的办公软件之一,其强大的数据处理能力使得实时更新日期成为可能。本文将介绍如何在Excel中实现日期的实时更新,帮助您提高工作效率。
使用系统日期和时间函数
Excel中提供了多种日期和时间函数,可以帮助我们轻松地获取和更新日期。以下是一些常用的函数:
1. NOW()函数
NOW()函数可以返回当前计算机系统的日期和时间。在单元格中输入“=NOW()”,即可显示当前日期和时间。
2. TODAY()函数
TODAY()函数与NOW()函数类似,但它只返回当前日期,不包含时间。在单元格中输入“=TODAY()”,即可显示当前日期。
3. DATE()函数
DATE()函数可以创建一个日期值。例如,输入“=DATE(2023, 4, 5)”将返回2023年4月5日的日期。
实时更新日期和时间
了解了这些函数后,我们可以通过以下步骤在Excel中实现日期的实时更新:
1. 打开Excel,创建一个新的工作表。
2. 在需要显示日期的单元格中,输入“=NOW()”或“=TODAY()”,然后按Enter键确认。
3. 保存工作表,关闭Excel。
4. 当您再次打开Excel时,单元格中的日期和时间将自动更新为当前系统日期和时间。
动态更新日期和时间
如果您希望在工作表中显示的日期和时间能够随着单元格内容的改变而动态更新,可以使用以下方法:
1. 在需要显示日期的单元格中,输入“=IF(A1>0, NOW(), TODAY())”,其中A1是您需要判断的单元格。
2. 按Enter键确认,单元格将显示当前日期和时间。
3. 当A1单元格的内容发生变化时,单元格中的日期和时间也会相应更新。
使用条件格式突出显示实时日期
为了使实时更新的日期更加醒目,您可以使用Excel的条件格式功能:
1. 选择需要突出显示日期的单元格区域。
2. 点击“开始”选项卡中的“条件格式”按钮,选择“新建规则”。
3. 在弹出的对话框中,选择“使用公式确定要设置格式的单元格”,并在公式框中输入“=ISNUMBER(MATCH($A1, $A$1:$A$10, 0))”,其中A1是您需要判断的单元格,A$1:A$10是您需要比较的单元格区域。
4. 点击“格式”按钮,选择您喜欢的格式,如红色字体。
5. 点击“确定”按钮,关闭所有对话框。
6. 当A1单元格的内容与A$1:A$10区域中的某个单元格内容相同时,该单元格的日期将自动以红色字体显示,从而突出显示实时更新的日期。
总结
通过以上方法,您可以在Excel中实现日期的实时更新,提高工作效率。在实际应用中,您可以根据自己的需求选择合适的函数和技巧,让Excel更好地服务于您的办公工作。
转载请注明来自成都华通顺物流有限公司,本文标题:《Excel表格日期实时更新:高效工作的小技巧》
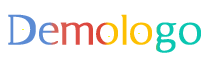
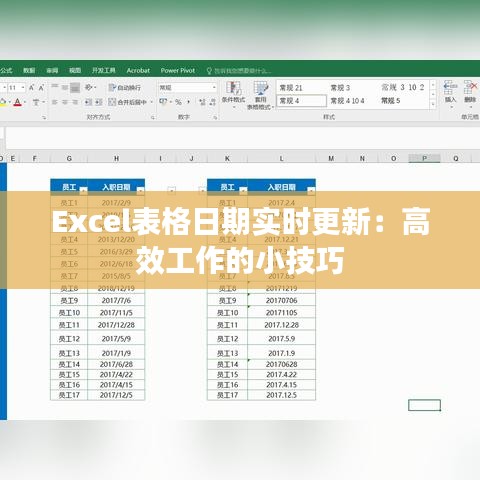








 蜀ICP备2022005971号-1
蜀ICP备2022005971号-1