标题:PPT达人必备技能:轻松插入实时更新的日期
引言
在制作演示文稿时,我们常常需要在PPT中插入日期,以便展示信息的时效性。然而,手动更新日期既耗时又容易出错。本文将介绍如何在PPT中插入实时更新的日期,让您的演示文稿始终保持最新状态。
使用日期格式代码
在PowerPoint中,我们可以通过插入日期格式代码来实现实时更新日期的功能。以下是在不同版本的PowerPoint中插入实时日期的方法:
Microsoft PowerPoint 2013及以后版本
- 打开您的PPT文件,选择要插入日期的位置。
- 点击“插入”选项卡,然后选择“文本”中的“日期和时间”。
- 在弹出的“日期和时间”对话框中,勾选“使用当前日期”复选框。
- 点击“格式”按钮,进入日期和时间格式设置。
- 在“类型”列表中选择“自定义”,然后输入以下代码:
{DATE "yyyy-mm-dd"}(其中“yyyy”代表年份,“mm”代表月份,“dd”代表日期)。 - 点击“确定”按钮,即可在PPT中插入实时更新的日期。
Microsoft PowerPoint 2010及之前版本
- 打开您的PPT文件,选择要插入日期的位置。
- 点击“插入”选项卡,然后选择“文本”中的“日期和时间”。
- 在弹出的“日期和时间”对话框中,勾选“使用当前日期”复选框。
- 点击“格式”按钮,进入日期和时间格式设置。
- 在“类型”列表中选择“自定义”,然后输入以下代码:
{DATE "yyyy-mm-dd"}(其中“yyyy”代表年份,“mm”代表月份,“dd”代表日期)。 - 点击“确定”按钮,即可在PPT中插入实时更新的日期。
使用宏功能
如果您希望更加灵活地控制日期格式,可以使用PowerPoint的宏功能来实现。以下是使用宏插入实时日期的方法:
- 打开您的PPT文件,点击“视图”选项卡,然后选择“宏”中的“录制新宏”。
- 在弹出的“录制宏”对话框中,输入宏名称,例如“实时日期”,然后点击“确定”。
- 在PPT中,选择要插入日期的位置,然后点击“插入”选项卡,选择“文本”中的“日期和时间”。
- 在弹出的“日期和时间”对话框中,勾选“使用当前日期”复选框。
- 点击“格式”按钮,进入日期和时间格式设置。
- 在“类型”列表中选择“自定义”,然后输入以下代码:
{DATE "yyyy-mm-dd"}(其中“yyyy”代表年份,“mm”代表月份,“dd”代表日期)。 - 点击“确定”按钮,然后关闭“日期和时间”对话框。
- 点击“停止录制”按钮,完成宏录制。
现在,您可以在PPT中随时使用录制的宏来插入实时更新的日期。
总结
通过以上方法,您可以在PPT中轻松插入实时更新的日期,使您的演示文稿始终保持最新状态。掌握这一技能,将大大提升您的PPT制作效率,让您在演示过程中更加自信。希望本文能对您有所帮助!
转载请注明来自成都华通顺物流有限公司,本文标题:《PPT达人必备技能:轻松插入实时更新的日期》
百度分享代码,如果开启HTTPS请参考李洋个人博客
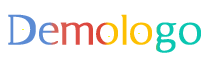
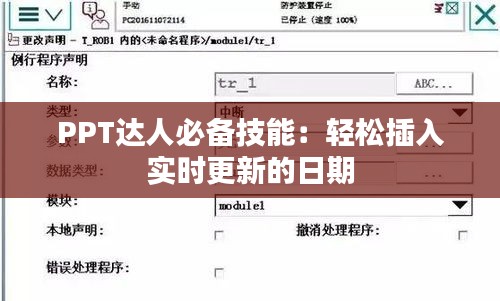












 蜀ICP备2022005971号-1
蜀ICP备2022005971号-1